GeMRTOS design flow can be readily specified using command line tools. The Cygwin environment was used in earlier versions of Quartus Prime to carry out these commands. Versions of Quartus Prime that are higher than version 22.0 use the Windows Subsystem for Linux (WSL) command-line environment. The procedures necessary to install Quartus Prime v22.0 and WSL for GeMRTOS design flow for Windows 10-64bits are given:
1) Download and install Quartus Prime with Questa – Intel Starter Edition. #
From the intel.com website, get Quartus Prime V22.0 or later with Questa – Intel Starter edition. Select the desired devices and adhere to all installation instructions for success.
2) Install WSL (Windows subsystem for Linux)[1] #
Run powershell environment as administrator.
- Install WSL
wsl --installRemember: In Windows Features, ensure to turn on the Windows Subsystem for Linux option.
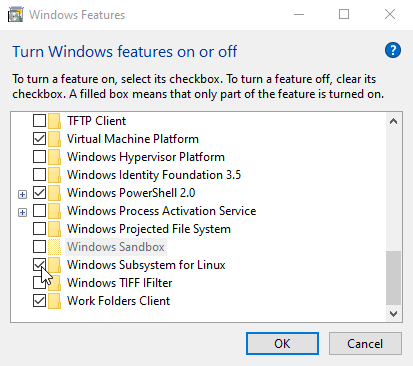
2) Restart WSL to take the changes:
wsl –-shutdown3) Install additional Linux distribution Ubuntu 18.04:
wsl --install -d Ubuntu-18.04 (username and password is required)In order to check the available distributions, it may be executed:
wsl --list --onlineNote: in virtual machines, error 0x80370102 may occur. It is solved by executing:
wsl --update
wsl --set-default-version 1
wsl -–shutdown
and then trying again
wsl --install -d Ubuntu-18.044) Finish configuring the WSL environment for GeMRTOS designing (confirm all the prompts):
sudo apt update
sudo apt install wsl
sudo apt install dos2unix
sudo apt install make
sudo apt install build-essentialReference #
[1] “2.3.1. Installing Windows* Subsystem for Linux* (WSL) on Windows*,” Intel. https://www.intel.com/content/www/us/en/docs/programmable/683472/22-1/installing-windows-subsystem-for-linux.html.



